If you have no idea how to install Huion drivers on Windows properly, this article gives you a step by step instructions to help guide you through the installation process.
How to Update Digital Cameras Use Olympus Workspace for updating the firmware of Olympus digital cameras. 'Digital Camera Updater' and 'OLYMPUS Master' had been provided previously for the update, but the latest software Olympus Workspace is recommended. The package provides the installation files for Apple Recovery (DFU) USB Device Driver version 423.36.0.0. If the driver is already installed on your system, updating (overwrite-installing) may fix various issues, add new functions, or just upgrade to the available version.

TABLE OF CONTENTS
- Part 2. Guidelines for installation of Huion driver V14, V13 and V12
1) If a graphic tablet driver has been installed on your Windows computer, please make sure to uninstall it before installing the new one. Otherwise, conflicts will occur. (Please check Three Methods to Uninstall Huion Drivers in Windows 7and How to Install/Uninstall Huion V14 Driver on Windows (Video) to uninstall the Huion driver properly)
2) After uninstalling the driver, please restart your computer.
3) Please turn off the anti-virus and close all drawing softwares on your computer before installing the new driver. Otherwise, you will be unsuccessful to install the new driver.

4) Do not connect your graphic input device to the computer before the driver is installed. Otherwise, you may come across a delay or error issue in system identification when you install the driver.
5) It is strongly recommended not to change the default path when installing the driver and just click Install to continue.
Steps for installing V15 driver
- Double-click on the tablet driver and click 'OK' to proceed.
- Click the checkbox to agree with the User Agreement and click 'Install now'
- After the installation has been completed, click on 'Try it now'
- This will bring you to the driver panel that shows the device is disconnected.
- Connect your tablet to your computer and proceed in customizing your tablet's press keys (if applicable), pen buttons, and work area.
Steps for installing V14 driver
Step 1. Visit Huion's official website (www.huion.com/download) and download the necessary driver.
To ensure that you access the corresponding driver, please type the complete name of your model. For example, the full name of your graphic tablet is WH1409 V2, you should type WH1409 V2, instead of WH1409.
Digital Pen Dfu Driver Download For Windows 10
Step 2. Unzip the file downloaded from Huion's official website. Double click the unzipped exe file to launch the program.
Step 3. Make sure you have closed all painting programs before installing the driver, then click Yes for the next step.
Step 4. Click Install to continue.
Step 5. Click Completing the Setup Wizard
Step 6. Connect your graphic input device to the computer and the gray icon at the bottom right corner of the desktop will turn to blue as you connect your device. Device connected will also be indicated on the driver interface, which means the driver has been successfully installed and everything is ready for you to draw.
Steps for installing V13 driver
Step 1. Visit Huion's official website (www.huion.com/download) and download the driver you need.
Step 2. Unzip the file downloaded from Huion's official website. Double click the unzipped exe file to launch the program.
Step 3. Make sure you have closed all painting software before installing the driver and click Yesfor the next step.
Step 4. Click the Nextbutton when the following three prompts pop up.
Digital Pen Dfu Driver Download For Windows 8
Step 5. Click the Install button to start installing the driver.
Step 6. Click the Finish button to complete the installation.
Step 7. Connect your graphic tablet or pen display to your computer via USB /VGA/HDMI/three-in-one cables. The gray icon at the bottom right corner of the desktop will then turn to blue and the Device connected will also be shown on the driver interface.
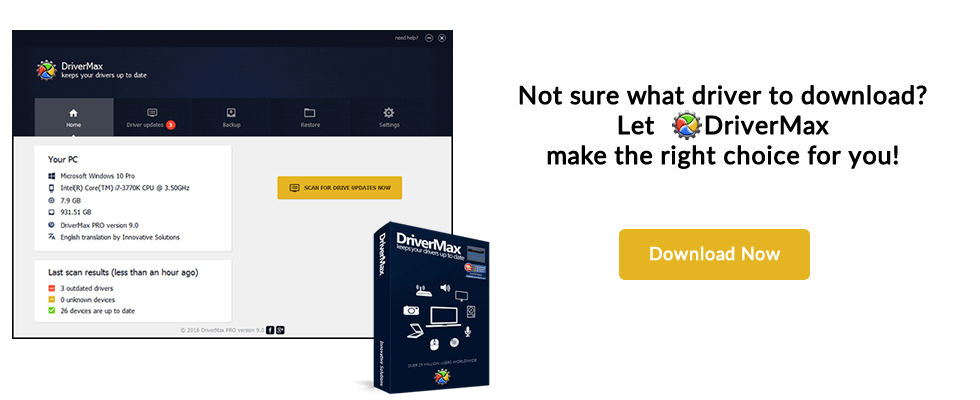
Steps for installing V12 driver

TABLE OF CONTENTS
- Part 2. Guidelines for installation of Huion driver V14, V13 and V12
1) If a graphic tablet driver has been installed on your Windows computer, please make sure to uninstall it before installing the new one. Otherwise, conflicts will occur. (Please check Three Methods to Uninstall Huion Drivers in Windows 7and How to Install/Uninstall Huion V14 Driver on Windows (Video) to uninstall the Huion driver properly)
2) After uninstalling the driver, please restart your computer.
3) Please turn off the anti-virus and close all drawing softwares on your computer before installing the new driver. Otherwise, you will be unsuccessful to install the new driver.
4) Do not connect your graphic input device to the computer before the driver is installed. Otherwise, you may come across a delay or error issue in system identification when you install the driver.
5) It is strongly recommended not to change the default path when installing the driver and just click Install to continue.
Steps for installing V15 driver
- Double-click on the tablet driver and click 'OK' to proceed.
- Click the checkbox to agree with the User Agreement and click 'Install now'
- After the installation has been completed, click on 'Try it now'
- This will bring you to the driver panel that shows the device is disconnected.
- Connect your tablet to your computer and proceed in customizing your tablet's press keys (if applicable), pen buttons, and work area.
Steps for installing V14 driver
Step 1. Visit Huion's official website (www.huion.com/download) and download the necessary driver.
To ensure that you access the corresponding driver, please type the complete name of your model. For example, the full name of your graphic tablet is WH1409 V2, you should type WH1409 V2, instead of WH1409.
Digital Pen Dfu Driver Download For Windows 10
Step 2. Unzip the file downloaded from Huion's official website. Double click the unzipped exe file to launch the program.
Step 3. Make sure you have closed all painting programs before installing the driver, then click Yes for the next step.
Step 4. Click Install to continue.
Step 5. Click Completing the Setup Wizard
Step 6. Connect your graphic input device to the computer and the gray icon at the bottom right corner of the desktop will turn to blue as you connect your device. Device connected will also be indicated on the driver interface, which means the driver has been successfully installed and everything is ready for you to draw.
Steps for installing V13 driver
Step 1. Visit Huion's official website (www.huion.com/download) and download the driver you need.
Step 2. Unzip the file downloaded from Huion's official website. Double click the unzipped exe file to launch the program.
Step 3. Make sure you have closed all painting software before installing the driver and click Yesfor the next step.
Step 4. Click the Nextbutton when the following three prompts pop up.
Digital Pen Dfu Driver Download For Windows 8
Step 5. Click the Install button to start installing the driver.
Step 6. Click the Finish button to complete the installation.
Step 7. Connect your graphic tablet or pen display to your computer via USB /VGA/HDMI/three-in-one cables. The gray icon at the bottom right corner of the desktop will then turn to blue and the Device connected will also be shown on the driver interface.
Steps for installing V12 driver
Step 1. Visit Huion's official website(www.huion.com/download) and download the driver you need.
Step 2. Unzip the filedownloaded from Huion's official website. Double-click the unzipped exe file to launch the program.
Step 3. Make sure you have closed all painting software before installing the driver and click Yes for the next step.
Step 4. Click the Next button when the following four prompts pop up.
Step 5. Click the Install button to start installing the driver.
Step 6. Click the Finish button to complete the installation.
Step 7. Connect the graphic tablet to your computer via a USB cable and the icon at the bottom right corner of the computer will be replaced by the icon without the red 'X'. Also, it will show 'Device connected' on the driver interface as shown in the picture below:
- December 20, 2002
- Windows 98/Me/2000/XP
- 40.1 MB
- August 22, 2002
- Windows 95/98
- 12.5 MB

